가끔 직장에서 파워포인트 템플릿이나 안내장을 만들어야 할 때가 있다. 핀터레스트에서 가끔 무료 사진으로 도움을 받았지만 이상하게 잘 안 들어가게 되었다. 파워포인트의 기본도구로 나름대로 만들어보다가 문득 무료 템플릿이 있지 않을까 해서 검색해보았다. 미리캔버스라는 매우 좋은 무료 사이트를 알게 됐다.
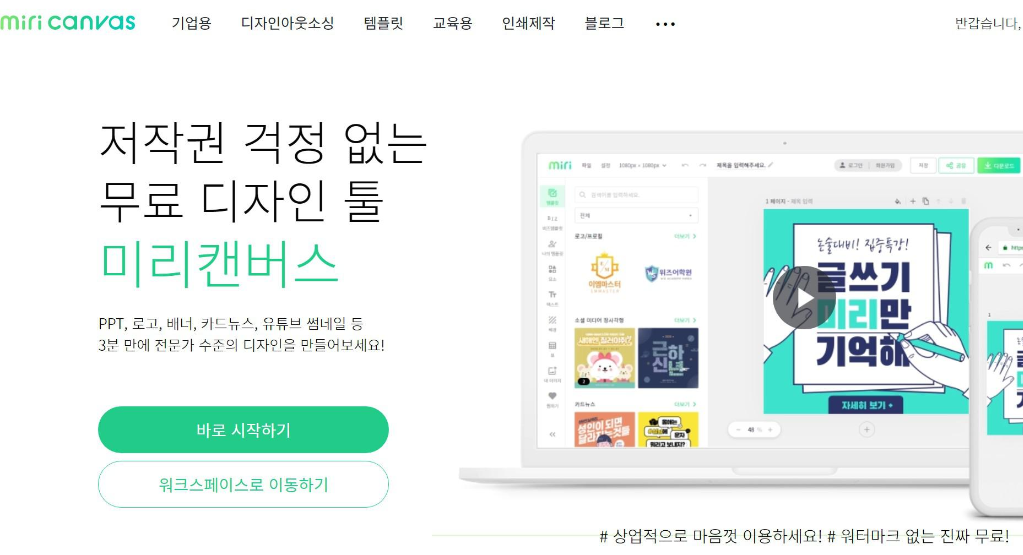
미리캔버스(https://www.miricanvas.com/)에 가서 네이버 아이디로 회원가입을 했다. 로그인 후 왼쪽 하단의 <바로 시작하기>를 클릭한다. 화면 아래에도 쓰여있듯 워터마크 없는 진짜 무료다. 나는 템플릿 기능만 사용해봤기 때문에 템플릿 예시만 소개하겠다.

그다음 화면이다. 왼쪽에 템플릿을 선택하여 수정할 수 있고 최근에 사용한 템플릿 아래로 다양한 샘플이 보인다. 화면의 오른쪽은 디자인판이다. 마치 한글 프로그램을 사용하듯 클릭만 하면 간단히 오른쪽의 판에 나타난다.
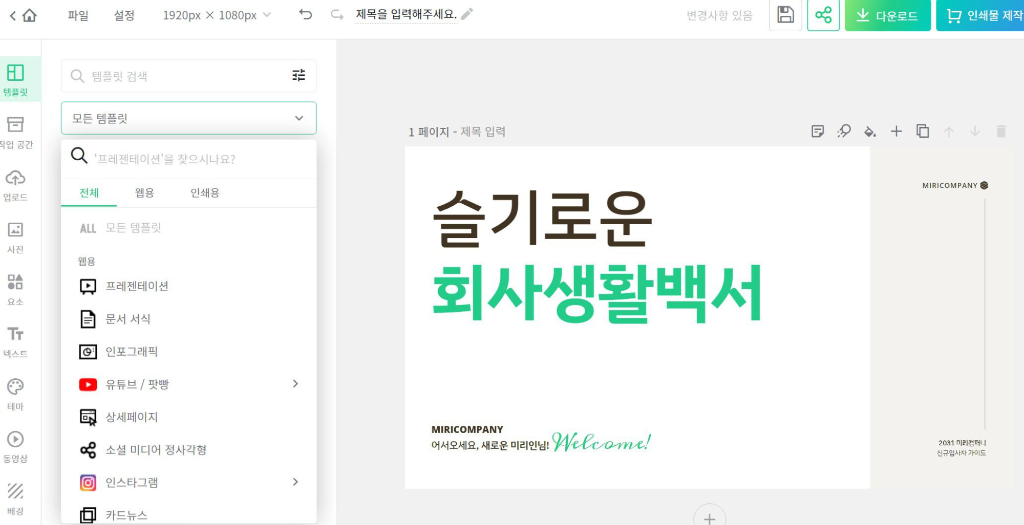
왼쪽 상단의 <템플릿>을 클릭하면 하단에 프레젠테이션, 문서 서식, 인포그래픽, 유튜브/팟빵, 상세페이지, 소셜 미디어 정사각형, 인스타그램, 카드 뉴스 등등이 보인다. 필요한 것을 클릭하면 해당 샘플들이 나온다.
왼쪽 상단의 두번째 <작업공간>은 이전에 작업했던 파일이 저장을 했다면 그대로 들어있다. 클라우드 기능까지 제공한다.

그중에 마음에 드는 샘플을 클릭하면 오른쪽에 나온다. 필요 없는 이미지를 삭제하거나 글씨를 수정할 수 있다. 글자체, 크기, 색도 자유롭게 변경 가능하다.
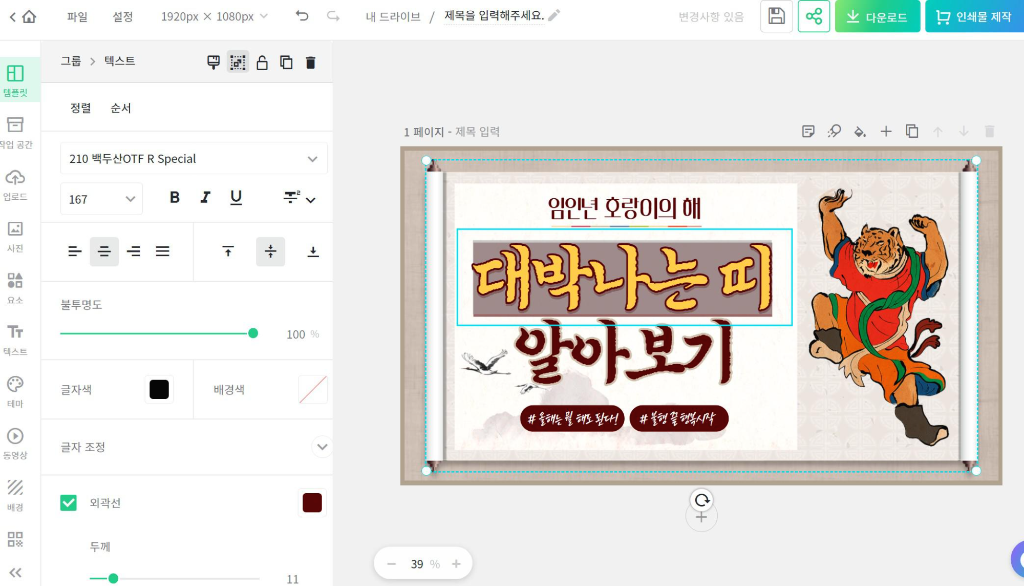
그럼 수정해볼까? 샘플을 하나 클릭하고 '대박 나는 띠'를 클릭하면 하늘색으로 수정할 수 있도록 활성화된다. 그럼 왼쪽에 템플릿이 보였던 부분이 글자의 투명도, 글자색, 배경색, 외곽선, 두께 등을 수정할 수 있도록 메뉴가 나타난다.
위의 이미지를 아래처럼 글자와 색깔만 수정했다.
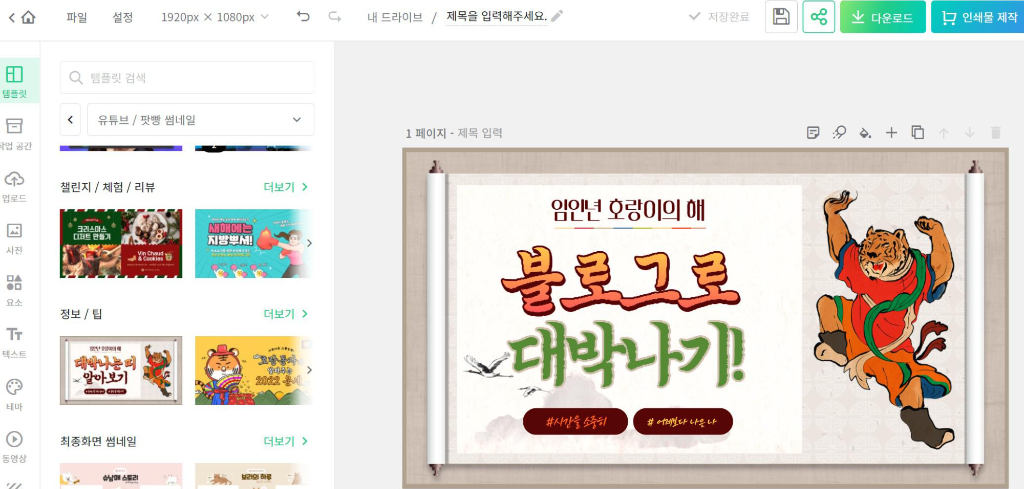

오른쪽 상단에 디스크 모양의 <저장> 버튼을 클릭하면 미리캔버스에 저장된다. 일단 저장해두면 다음에 어떤 컴퓨터에서든 불러올 수 있어 편리하다.
제목은 중앙 상단의 '내 드라이브 / ' 옆의 '제목'이라고 쓰여 있는 부분에 미리 정해둔다. 나의 경우 제목을 미리 정하는 것을 종종 잊어버려서 다운로드 후 컴퓨터에서 제목을 수정하는 편이다.
내 컴퓨터로 다운로드하자. 연두색의 <다운하기>를 클릭하면 웹용, 인쇄용, 동영상(파워포인트 템플릿은 슬라이드라고 뜬다. 아마도 종류마다 조금 다른 듯하다.)으로 파일 형식을 정해 다운로드할 수 있다. 디자이너가 아니기 때문에 간단히 급하게 사용하게 되므로 웹용만 사용해봤다.
<다운로드> 왼쪽에 공유하는 기능도 있고, 대략 디자인 후 전문 디자이너에게 리터칭, 혹은 디자이너에게 작업 의뢰하기 등 유료로 서비스를 의뢰할 수 있다. 인터페이스가 매우 간단하고 편리해서, 어느새 홀리듯 의뢰하게 될 것 같은 기분이다.
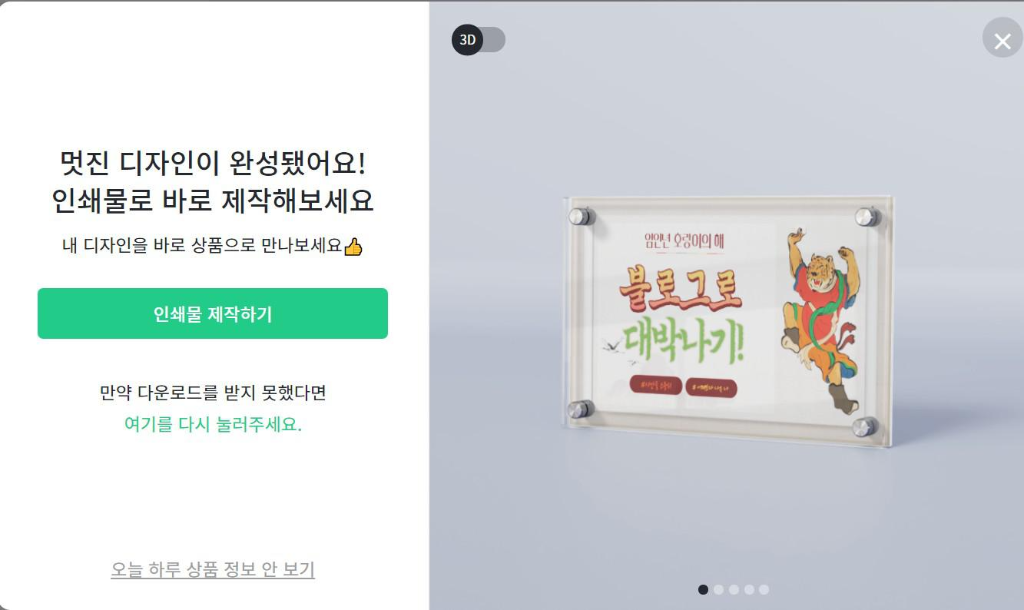
저장 후에 저렇게 상품으로 만들 수 있는 기능이 있다. 액자 등등 샘플이 뜬다. 쇼핑까지 자연스럽게 유도하기도 한다.
암튼, 매우 편리하고 빠르게 작업할 수 있다. 아주 마음에 든다.
저작권에 대해 궁금해 찾아보니 디자인이 여러 가지가 섞여 있으면 상업적으로 대부분 무료인 듯하다. 폰트는 일부 무료여서 상업적으로 사용하려면 확인을 해야 한다. 템플릿은 배포하면 안 된다. 이것은 당연한 일인 듯하다.
미리캔버스 저작권 살펴보기 : https://miricanvas.zendesk.com/hc/ko/articles/900000674726
'일상다반사' 카테고리의 다른 글
| 예스24, 1달 반 동안의 무료 북클럽 이용하기 (0) | 2022.02.08 |
|---|---|
| 강원국 작가님의 '관계와 성숙의 시작, 품격있는 글쓰기와 말하기' 강의요약 (0) | 2022.02.02 |
| 코로나 자가진단 키트 사용후기, 음성 결과 확인 (0) | 2022.01.31 |




댓글